VMware Workstation Playerを用いた、ubuntuの仮想マシンの利用
2025/04/30改訂2022/05/13
ここでは、WindowsマシンにVMware社のVMware Workstation Playerをインストールしたうえで、ubuntuの仮想マシンを使用する方法を述べる。
用いるubuntuのバージョンは、22.04LTS(22.04.1LTS)である。
仮想マシンのダウンロードとログイン
- 作業前に、なるべく全てのソフトウエア(アプリ)を終了させておく。
- Windowsマシンに、下記のようなフォルダを新規作成する。
まず、Cドライブに「VMware」というフォルダを作り、その下に「Virtual_Machine」を作り、さらに「ubuntu-ja-22.04.1LTS」を作る。C:\VMware\Virtual_Machine\ubuntu-ja-22.04.1LTS(注意)
- 「フォルダ」の作り方を知らない場合は、インターネット等で検索して自分で調べること。
例えば、Googleで「Windows フォルダの作り方」(検索結果)などと入力すると良い。 上の方に出てきた結果が分かりやすいとは限らないので、自分に分かりやすいWebページを探すと良い。 特に、Windows11の場合は、Windows10までと比べて若干異なる場合があるようである。 - 上記の「:」はドライブ(ハードディスクやSSDの意味だと思ってよい)、「\」はフォルダを表す。つまり、
という意味である。「CVMwareVirtual_Machineubuntu-ja-22.04.1LTS」という一つのフォルダではない。Cドライブ(通常はCドライブ)のVMwareフォルダの中のVirtual_Machineフォルダの中のubuntu-ja-22.04.1LTSフォルダ - 必ずしもこのフォルダ名にしなくてもインストールは可能だが、Windowsパソコンの扱いに慣れていない場合は、この名前通りのフォルダを作成すること。
- 「フォルダ」の作り方を知らない場合は、インターネット等で検索して自分で調べること。
- 下記から、ubuntuの仮想マシンのファイル群をダウンロードする。
「ubuntu-ja-22.04.1LTS」を開くと、合計19個のファイルがある。注意:
必ず一つずつダウンロードすること。
ブラウザ画面の右上にある「全てのファイルをダウンロード」を選択してダウンロードすると、圧縮ファイルとなってダウンロードされるが、ファイルサイズが大きすぎるため正常に解凍できないので、クリックしないこと。
- DLしたファイルの数を確認し、全てのファイルを先ほど作成したフォルダ(つまり、「ubuntu-ja-22.04.1LTS」)に移動させる。
- 「ubuntu-ja-22.04.1LTS.vmx」というファイルをダブルクリックして、仮想マシンを起動する。
- もし、起動直後に「ファイルを移動しましたか?それともコピーしましたか?」と言われたら「コピーしました」を選択する。
- ログイン画面が出てきたら、次のアカウントでログインする。
アカウント名: gakusei
パスワード: 別途、お知らせします。
- ログインできたら、パスワードを変更する。
左のバーにある設定(歯車の形)のアイコンをクリックする。
「ユーザ」→「パスワード」歯車が見つからない場合は、仮想マシンのウインドウが小さくて下に隠れている可能性があるので、ウインドウ全体を拡大すると良い。
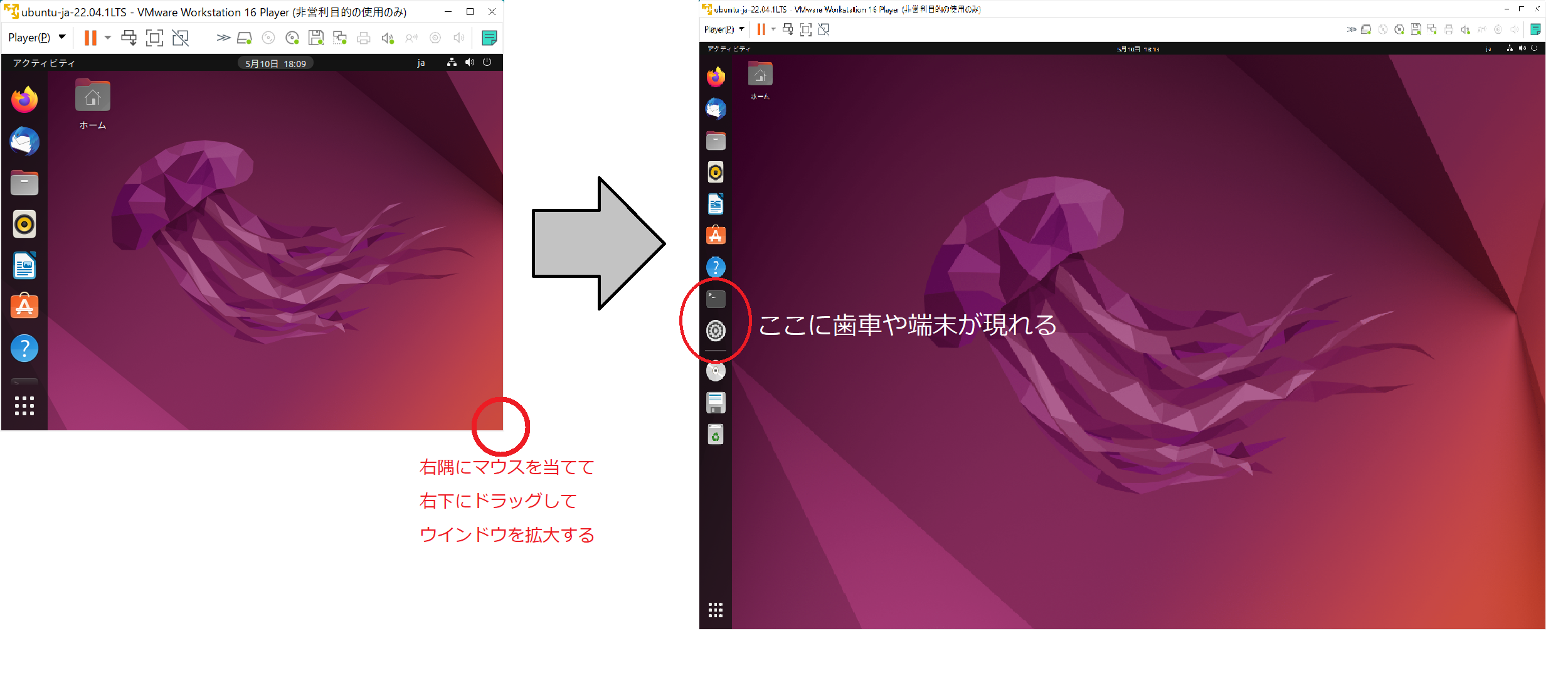
端末を起動し、簡単なコマンドを使ってみよう
- 左のバーにある端末のアイコンをクリックする。
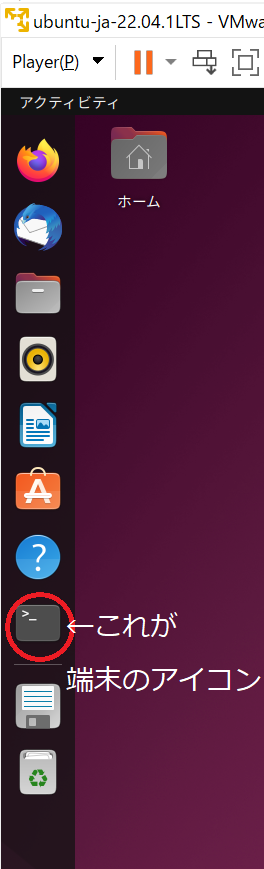
- 端末を開いたら、ここに様々なコマンドを打ち込んで、いろいろな作業をすることができる。
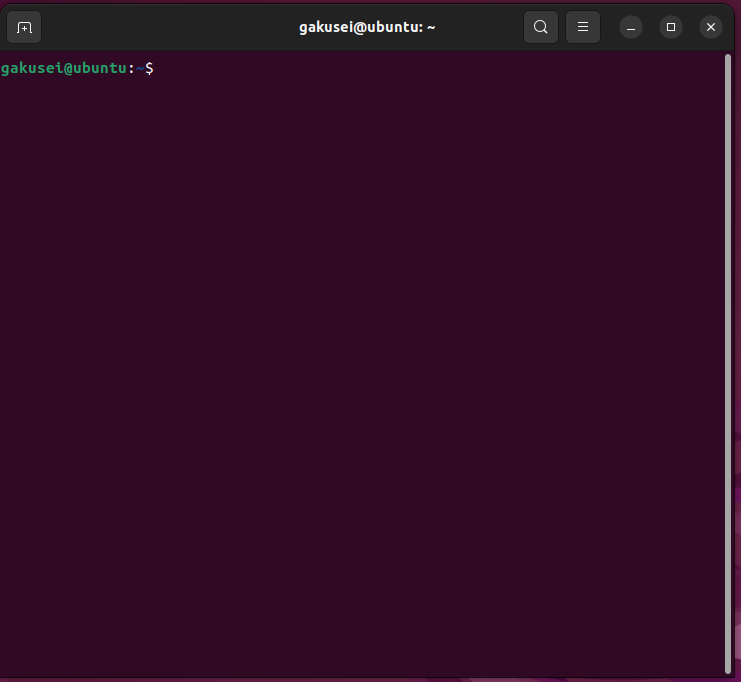
- テキストエディタ(プログラムを編集するコマンド)としては、emacsを使うと良い。
(なお、行頭の「%」はコマンドプロンプトを表す。実際に打ちこむのは、「%」より後に書いてある赤い文字である。以下同様。)% emacs & - C言語ファイルをコンパイルするには、gccコマンドを用いる。既に、野口作成のC言語プログラムのひな型ファイルをホームディレクトリに置いてあるので、試しにそれをコンパイルしてみると良い。
% cd ~/ % gcc hinagata.c % ./a.out - gnuplotで、グラフを作ることもできる
gnuplotを終わるときは、quitコマンドを打つと終了できる。% gnuplot gnuplot> plot sin(x)gnuplot> quit
仮想マシンの設定
- Windowsマシンのデスクトップをubuntu側から見られるようにする(共有フォルダの設定)
- 左上の「Player」→「管理」→「仮想マシン設定」を選択。
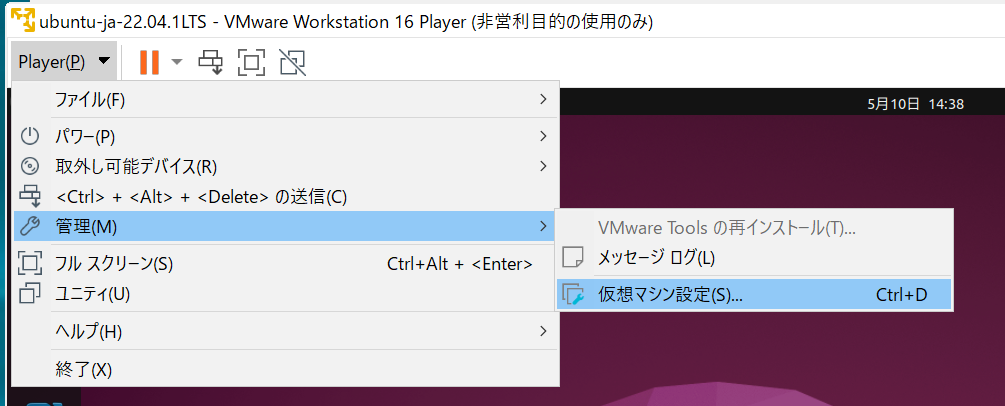
- 仮想マシン設定の「オプション」→「共有フォルダ」を選択。
「常に有効」を選択する。
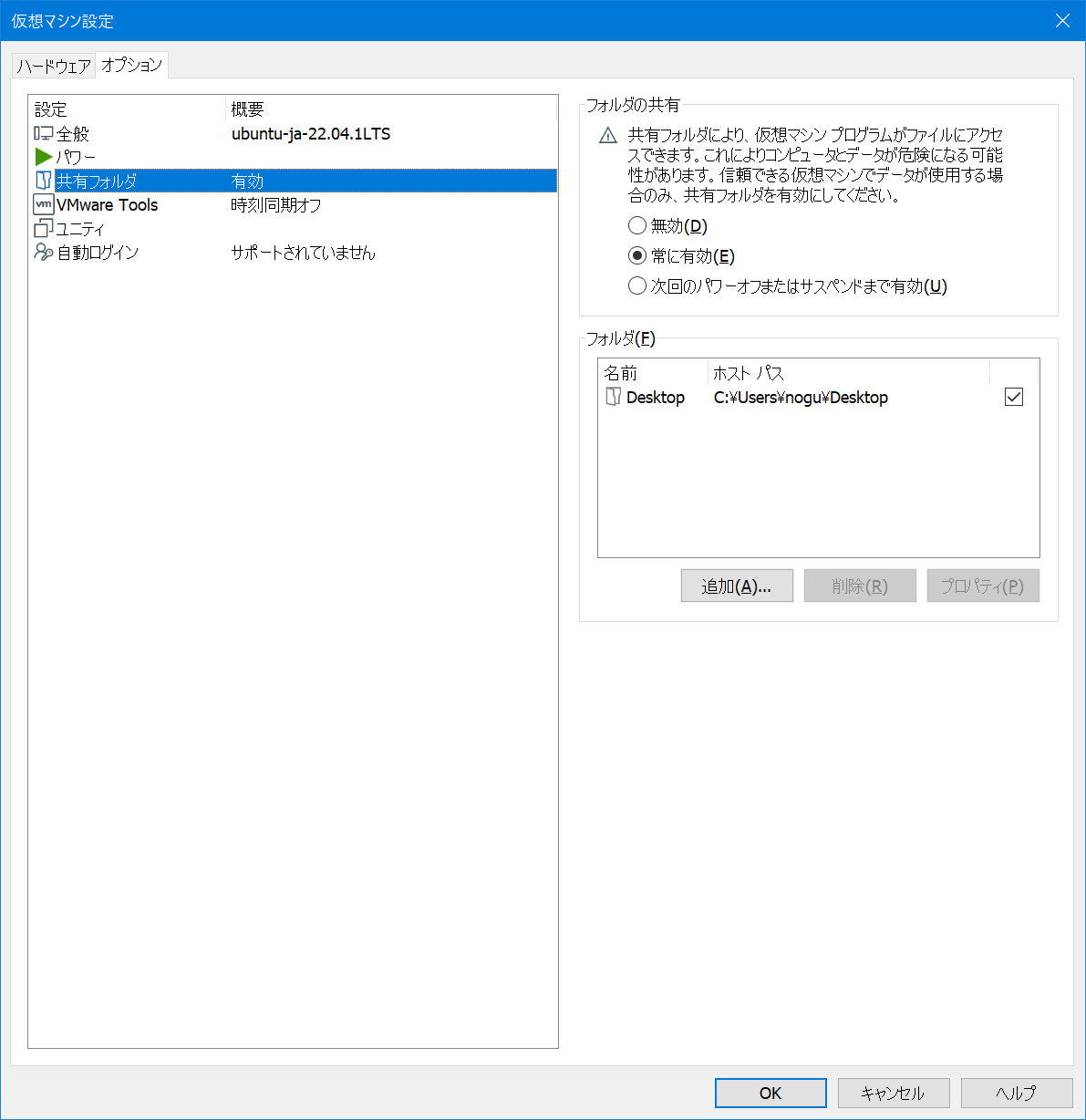
- 続けて、「フォルダ」にて、「Desktop」を選択し、右下にある「プロパティ」を押す。
- プロパティにて、「ホストパス」の「nogu」の部分を自分のWindowsマシンのアカウント名(ログイン名)に変更する。
もしわからなければ、右にある「参照」から、自分のデスクトップのフォルダの位置を探せばよい。
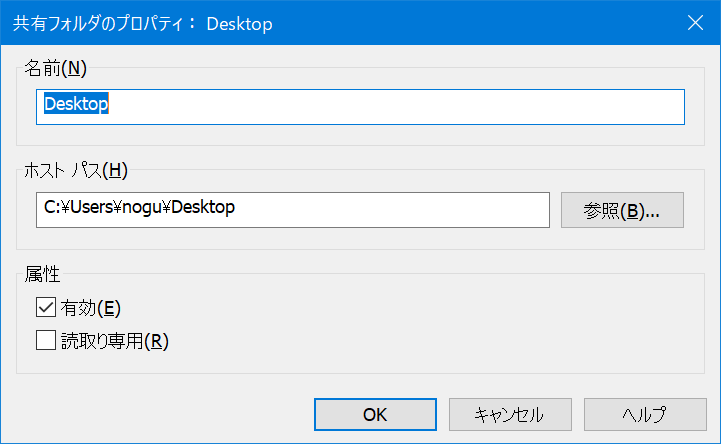
- 「属性」は、有効にチェックを入れておく(初期設定では入っていると思う)。
- 左上の「Player」→「管理」→「仮想マシン設定」を選択。
- Windowsマシンの他のフォルダをubuntu側から見られるようにする(共有フォルダの設定)
- Windowsマシン側で、ubuntuと共有するフォルダを決める。ここでは、例として
というフォルダを用意することにする。C:\VMware\Linux_files
- まず、このフォルダをWindows側で作成する。
- 次に、仮想マシンの左上の「Player」→「管理」→「仮想マシン設定」を選択。
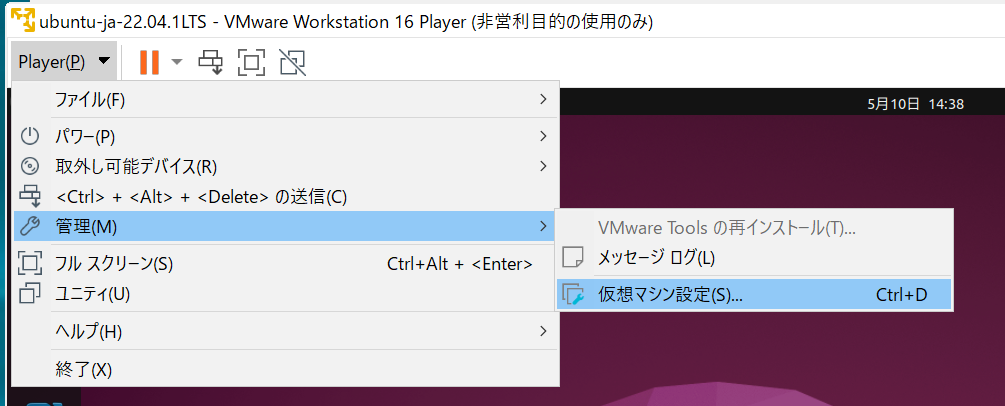
- 仮想マシン設定の「オプション」→「共有フォルダ」を選択。
「常に有効」を選択する。
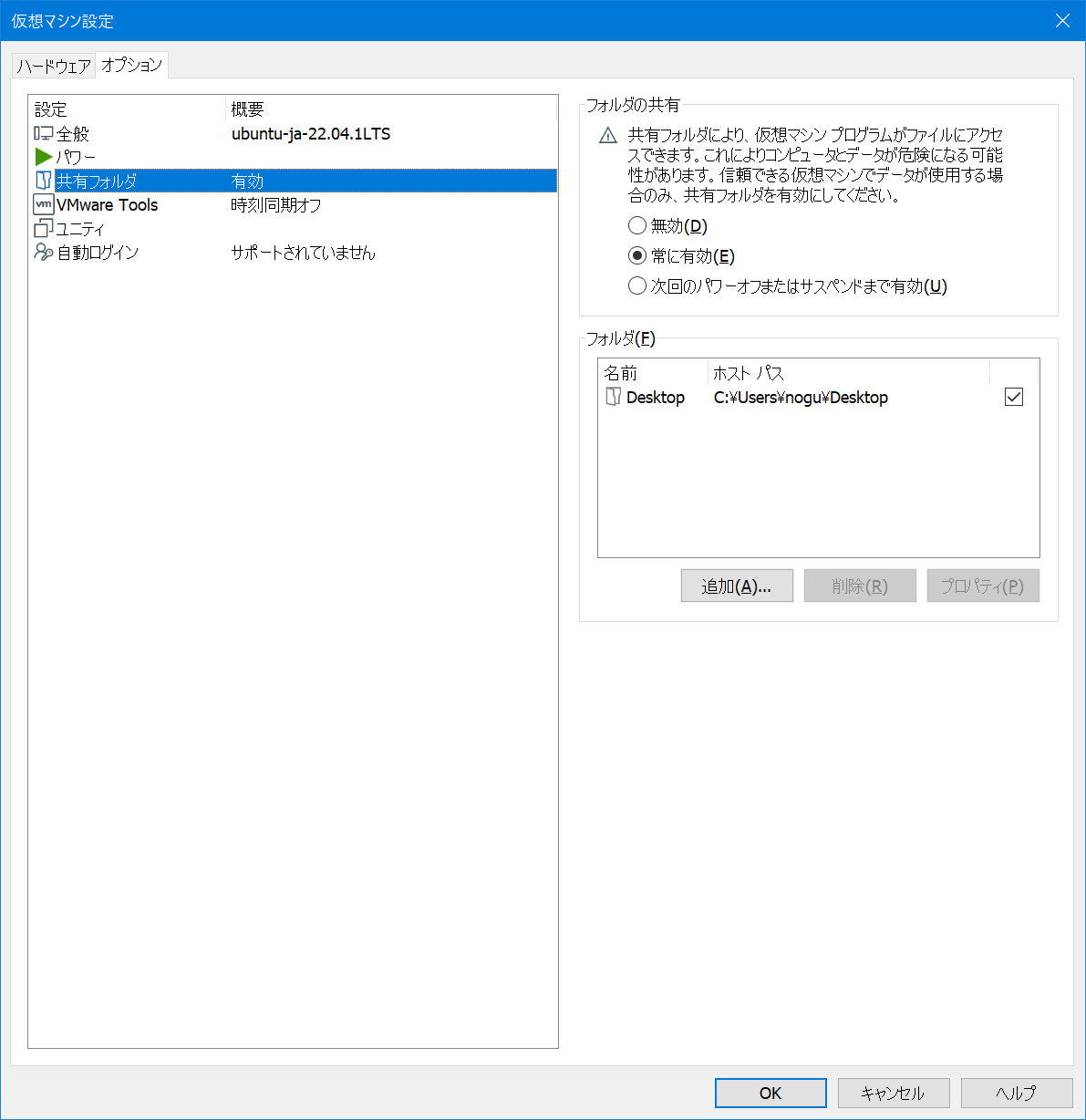
- 続けて、「フォルダ」にて、「追加」をクリックする。
- 「共有フォルダ追加ウィザード」が起動する。
「次へ」をクリックする。
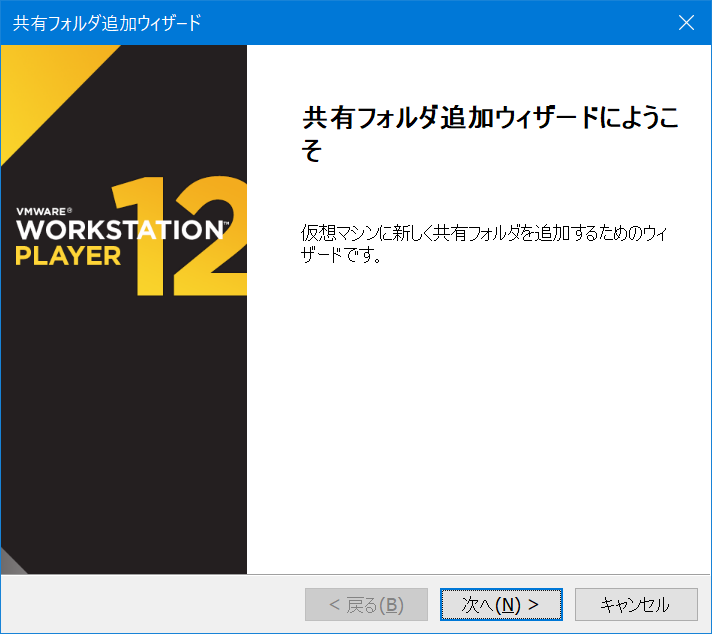
- 共有フォルダ名の指定をする。
「ホストパス」は、上記で作成したフォルダを選択。
「名前」は、自動的に設定される。
「次へ」をクリックする。
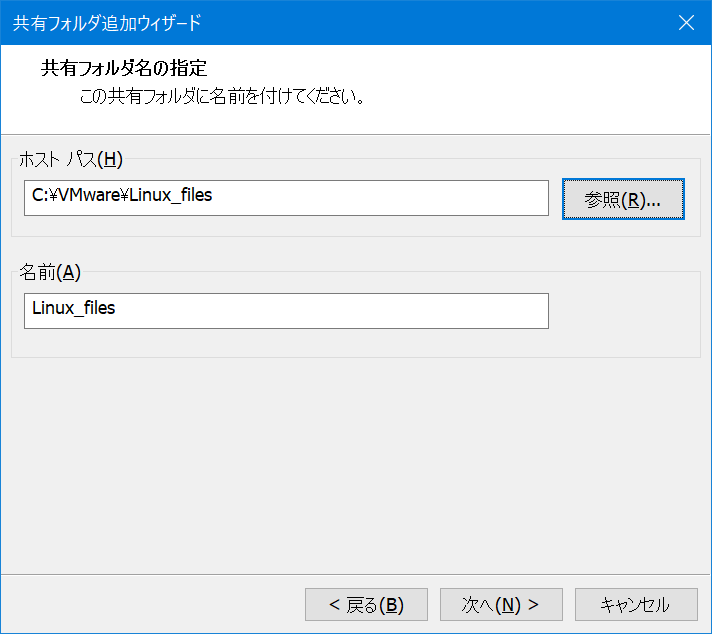
- 共有フォルダの属性の指定をする。
「この共有を有効化」にチェックを入れる。
「読み取り専用」にチェックを入れると、ubuntu側からは書き込みできなくなる(読み取りのみ)。自分の好きな方で選択する。 「完了」をクリックする。
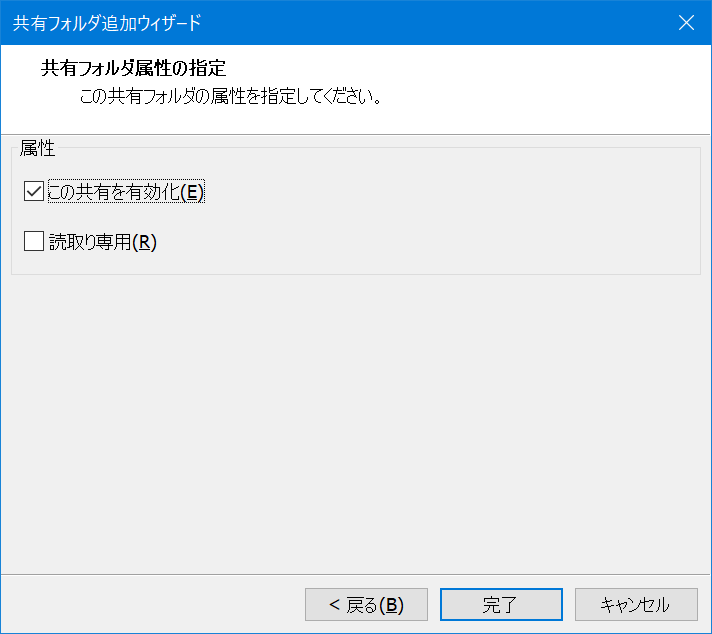
- 以下のように、デスクトップとLinux_filesの二つのフォルダが共有化される。
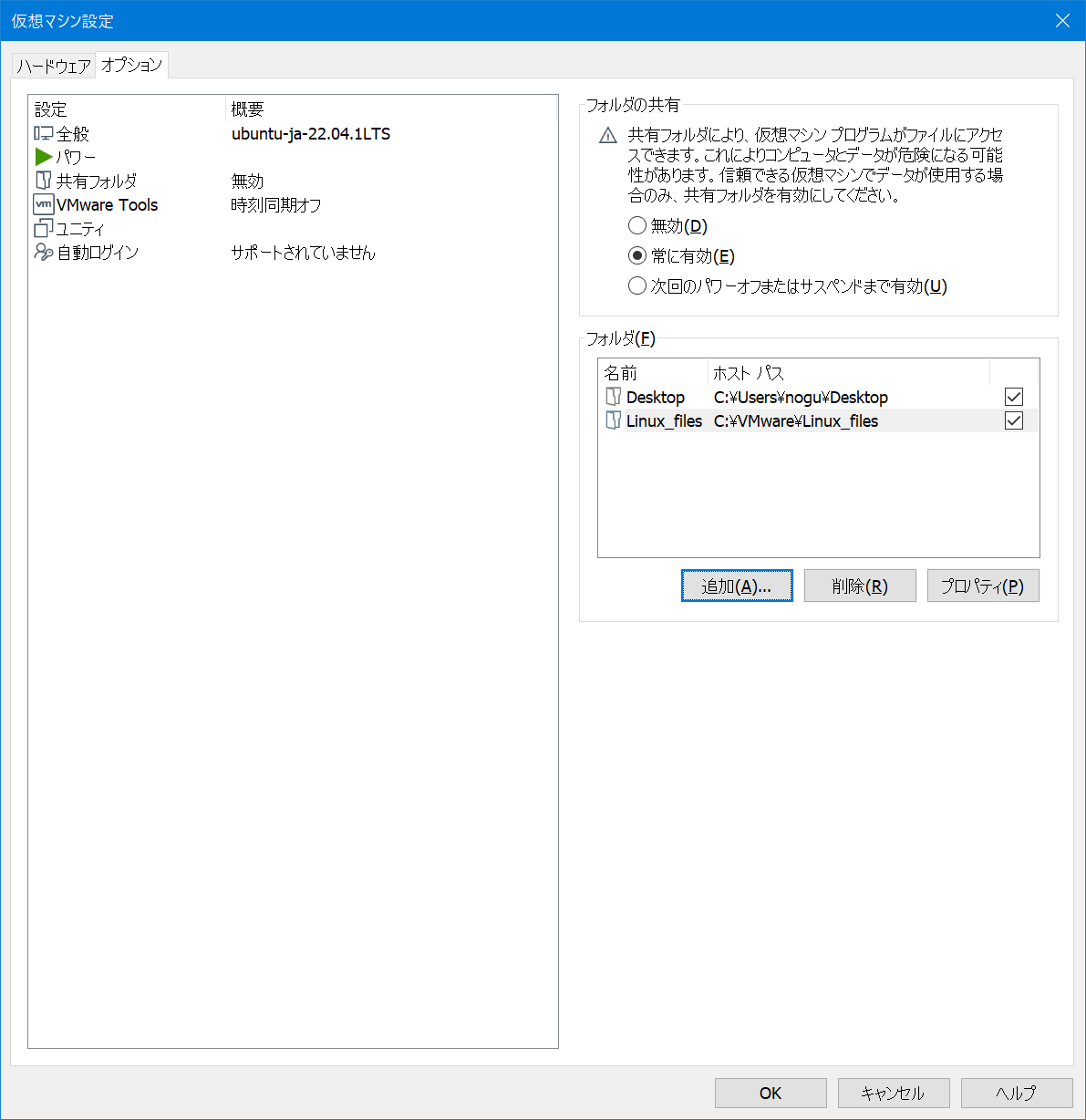
- Windowsマシン側で、ubuntuと共有するフォルダを決める。ここでは、例として